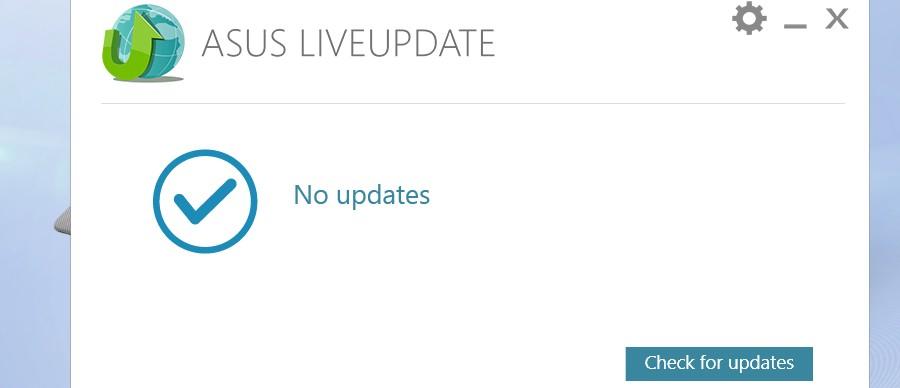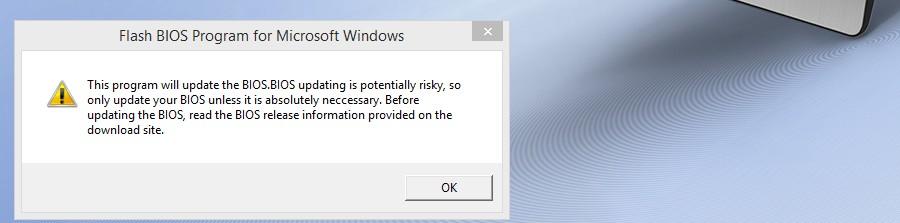De cele mai multe ori, BIOS-ul este actualizat pentru a rezolva anumite probleme tehnice, nu pentru a-i adauga noi functionalitati. De exemplu, pentru al meu notebook, primul update al BIOS-ului a fost pentru a rezolva o problema cu felul in care bateria era incarcata.
In astfel de cazuri, actualizarea BIOS-ului este necesara, chiar daca mereu presupune si o anumita doza de risc, dupa cum te avertizeaza si producatorul dispozitivului, in aces caz ASUS.
1. ASUS Live Update
Cea mai simpla si rapida cale de a actualiza BIOS-ul laptopului ASUS, este aceea de a folosi chiar utilitarul furnizat de catre compania taiwaneza, denumit “ASUS Live Update”.
ASUS Live Update poate fi gasit in Program Files – ASUS – ASUS Live Update – LiveUpdate. Asta daca laptopul a venit cu sistem de operare preinstalat. Daca nu, il puteti descarca si instala de pe site-ul ASUS, sectiunea Support – Driver & Tools – alegeti sistemul de operare – Utilities – ASUS Live Update Utility.
Mare atentie: in momentul in care actualizati BIOS-ul, laptopul trebuie sa fie conectat la o sursa de energie, indiferent de cat de mult este incarcata bateria acestuia, altfel va da eroare si nu il veti putea actualiza.
2. ASUS WinFlash
Poate va intrebati de ce ai nevoie de ASUS WinFlash, daca ASUS Live Update face acelasi lucru si mult mai simplu.
Ei bine, ASUS Live Update nu functioneaza mereu bine, dupa cum am observat, deoarece pot aparea noi versiuni ale programelor ASUS instalate pe calculator, iar el te anunta ca totul este actualizat (No updates), atunci cand dai un rapid “Check for updates”. Dupa ce am actualizat prima data BIOS-ul, a aparut o versiune noua, prin luna mai, iar ASUS Live Update ma anunta ca aceasta nu exista. Am tot asteptat, iar luna asta l-am actualizat manual, folosind WinFlash.
ASUS WinFlash este un utilitar pe care il gasiti in acelasi folder “ASUS” din Program Files, daca laptopul a venit cu sistem de operare, daca nu, il instalati voi.
Descarcati cel mai recent BIOS pentru al vostru notebook, il dezarhivati folosind un program pentru asa ceva (WinRAR, 7-Zip etc) dupa care selectati fisierul respectiv utilizand ASUS WinFlash. Nu-i necesar sa folositi un stick de memorie, ci il puteti selecta direct de acolo de unde l-ati dezarhivat (Desktop, de exemplu).
3. Direct din BIOS
Metoda clasica, incarcand BIOS-ul pe un stick USB si actualizand direct din interfata BIOS-ului. Aceasta metoda este valabila pentru toate calculatoarele, nu doar in cazul celor ASUS.
De fapt, nu este chiar clasica, pentru ca inaintea puteai actualiza BIOS-ul doar folosind o discheta. Iti cumparai unitate floppy disk doar pentru asa ceva, cu toate ca stiai ca este cat se poate de posibil sa nu o utilizezi niciodata.