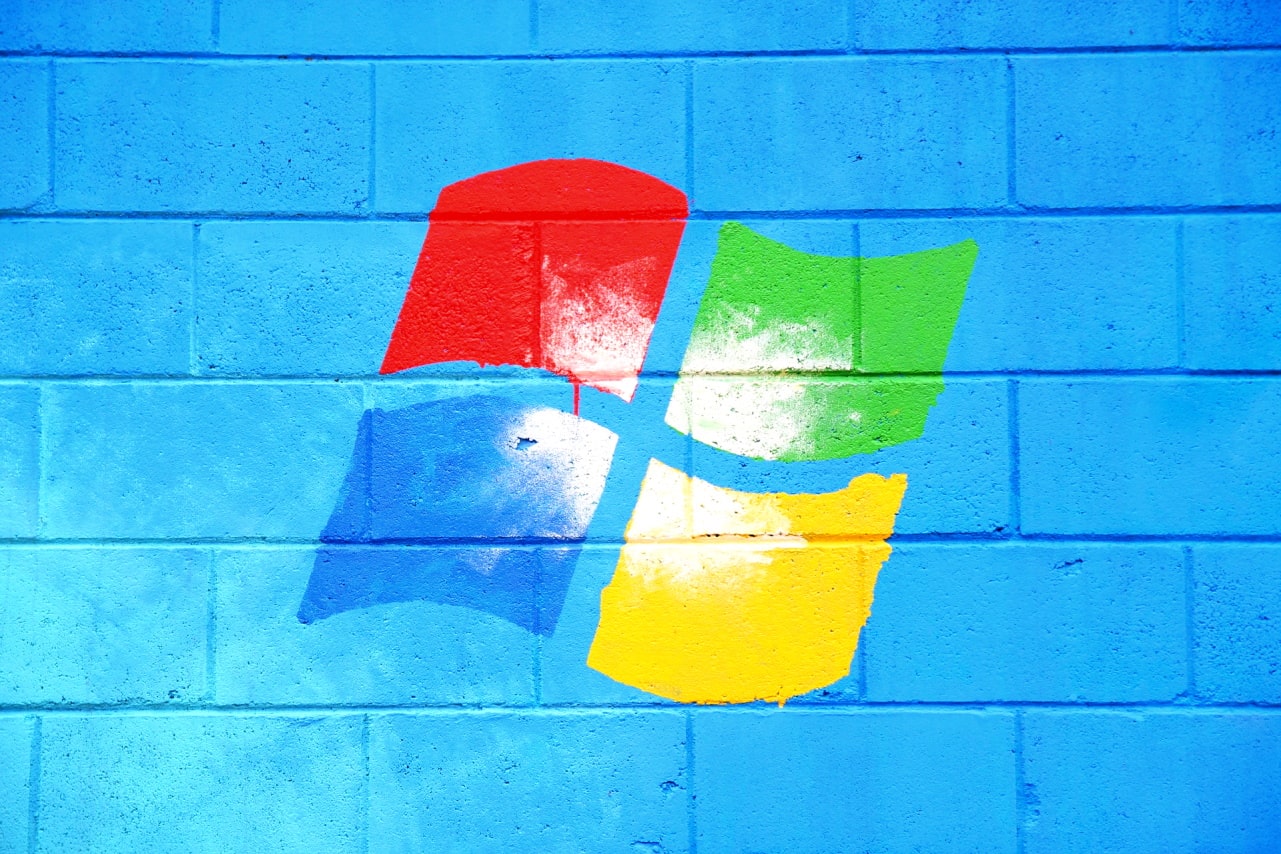Reviving Windows – Unleashing the Power of Updates When Windows Update Fails. Empowering Your Operating System’s Evolution – Mastering Windows Update to Overcome Roadblocks and Ensure Seamless Performance for an Enhanced Computing Experience.
Even a licensed Windows, which came preinstalled on the laptop, eventually crashed, and Windows Update stopped working. If you want to easily update the Windows operating system when Windows Update is no longer functioning, you can read below for a method to do so.
From my own experience, the less you interfere with something that works well, the lower the risks of breaking it. The same goes for Windows, which is a fairly stable operating system as long as you only make small changes that make your life easier. Almost after every update, Windows Update becomes increasingly sluggish, meaning it takes longer and longer to bring it up to date until one day it stops working altogether.
The only changes my Windows 8.1, which came preinstalled on my laptop, experienced were related to the automatic things it does, such as system maintenance that starts out of nowhere and eats up the computer’s processor, as well as its slow 5400 RPM hard drive. That maintenance slows it down and leads many to believe that Windows 8.1 is lousy.
Windows 8.1 is actually fine as long as you make it look as much like Windows 7 as possible through options. It’s stable and good.
I also noticed that Windows Update still works automatically even if I disable the two components through which it functions: BITS (Background Intelligent Transfer Service) and Windows Update. I always disable these processes because I don’t like programs updating themselves automatically. I prefer to update Windows myself once a month or more frequently if there’s something new, especially when Microsoft releases a security patch. This is especially important because, even in the case of the American giant, though rarely, there have been computers that failed to start after an update. So, you wait and see what’s up with the update and then proceed if you’re smart.
Windows Update and system maintenance continue to work automatically no matter what I do because of a process that Microsoft doesn’t allow you to disable through the usual means in Computer Management, Services: Task Scheduler, which launches TiWorker.exe, a resource-consuming process. Therefore, you have to disable Task Scheduler through the registry. I disabled it, and the Windows 8.1 laptop truly became functional, not a snail when you needed it, especially since it’s a weak computer to begin with.
Everything worked as it should for over a year and a half regarding Windows Update, meaning I would activate the two components, BITS and Windows Update, update the operating system, and then disable them again.
That was until Windows decided it no longer wanted to be updated in September 2016, as you can see below, regardless of what I did. Windows Update ran for hours – I left it running for almost half a day and nothing happened. It was futile. And this isn’t the first time it happened, whether you tinker with something in Windows or not. Windows Update eventually breaks because… it’s Windows.
I left it like that until WannaCry ransomware hit us this year. Although I had deactivated the thing it needed to make its presence felt in Windows 8.1, I decided to update the operating system.
The easiest method, and I mean absolutely easy, to update Windows when Windows Update is broken is to use an antivirus program called 360 Total Security. It’s legitimate software, even promoted on Microsoft’s website if you do a quick search on Google. However, if you don’t trust Chinese programs, you can do as I did: install it, use it once a month to update the Windows operating system with a broken Windows Update, and then uninstall it.
Here’s how it all works: Install 360 Total Security, choose the bottom option in the program called “Tool Box,” and then select “Patch Up.” Wait for your system to be scanned for missing Windows updates, and then click “Patch.” It downloads and installs the updates, and in the end, you need to manually restart because it won’t prompt you to do so for the updates to be installed safely as usual. Also, to avoid issues and ensure a successful update, the two aforementioned components, BITS and Windows Update, need to be functional, set to “Automatic (Delayed Start)” in Computer Management, Services.
That’s basically all you need to do to update Windows.
This method works from Windows XP, as far as I understand, although I haven’t tried it on the old operating system, to Windows 7, which I can confirm it works on, and even on Windows 8.1, installed on the laptop I’m currently using. It probably works on Windows 10 and Windows 11 as well, but I don’t know for sure since I haven’t tried it.
Have you ever experienced issues with Windows Update not functioning properly? What methods or alternative solutions have you tried to keep your operating system updated? Share your experiences and insights in the comments below!